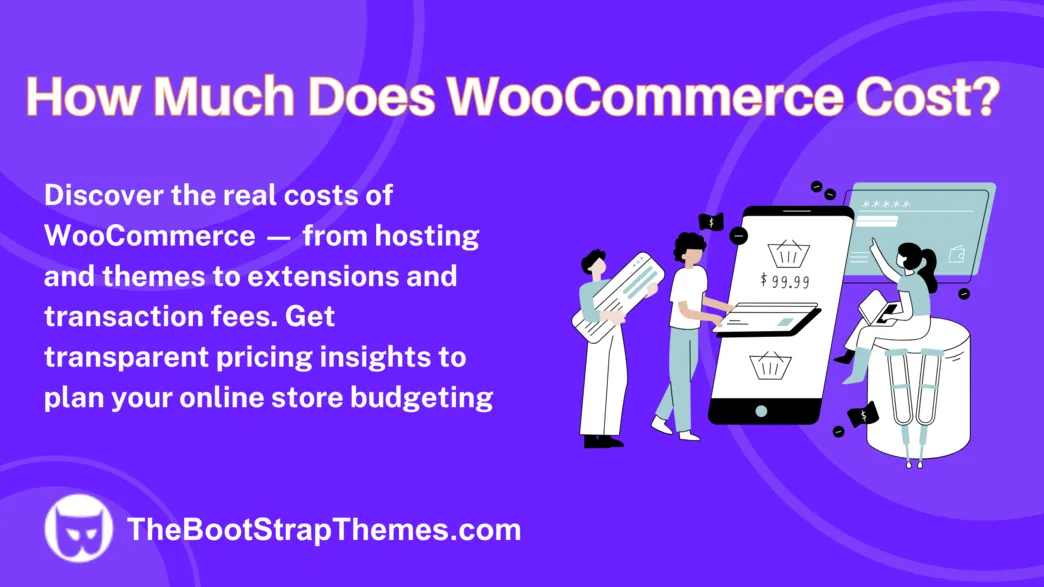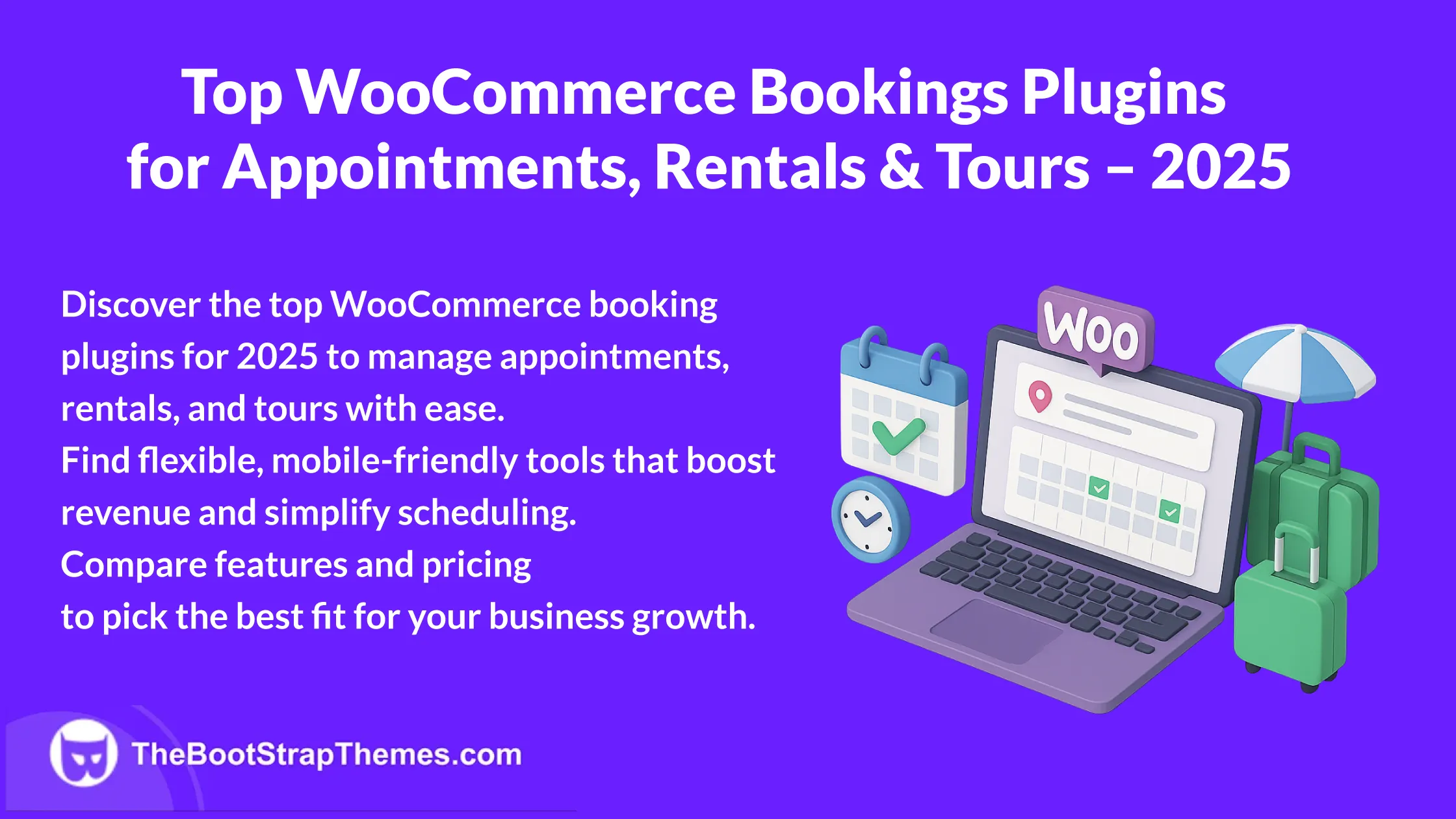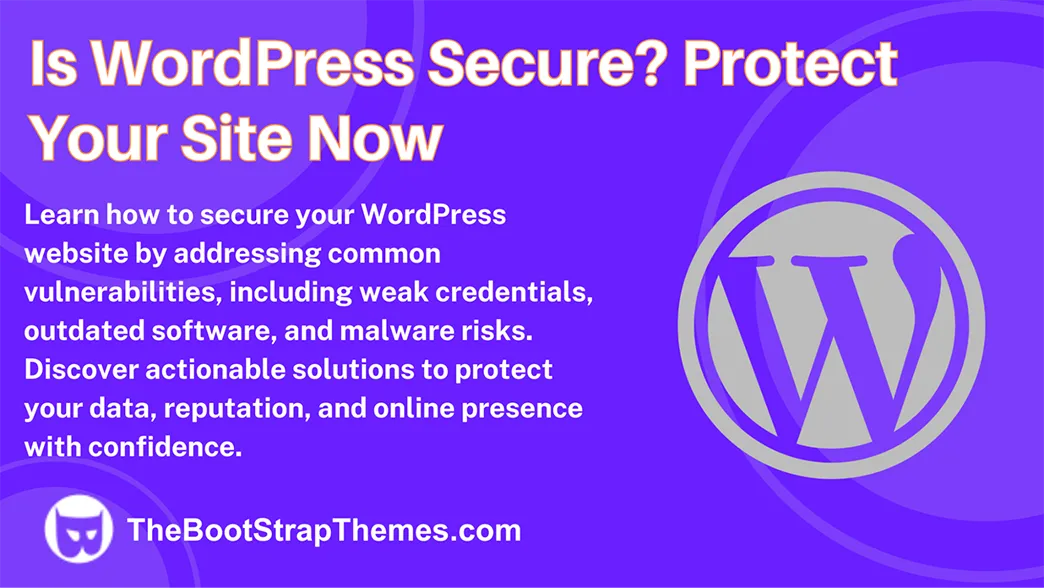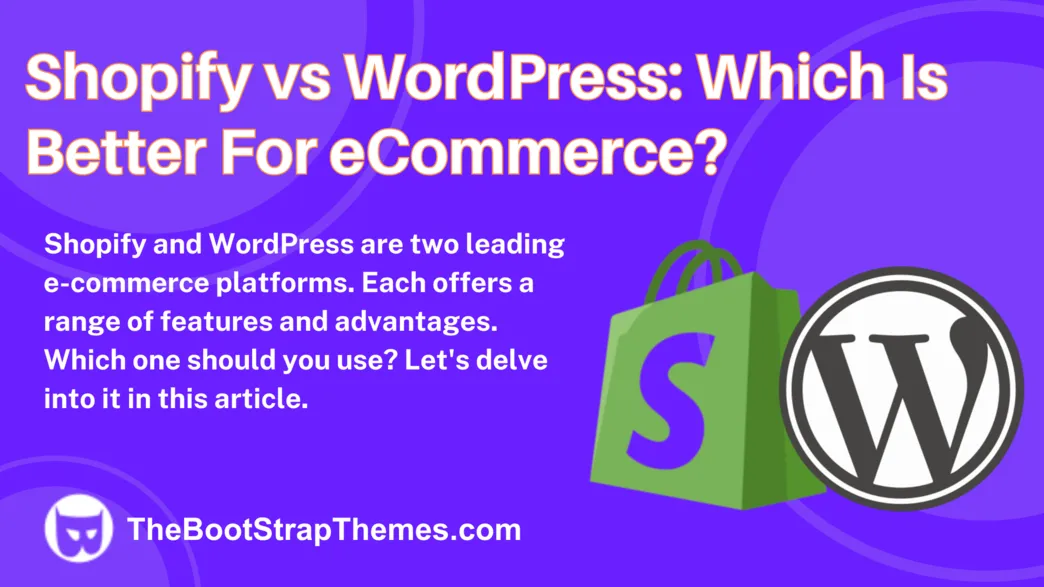In order to give a unique look to your design, adding custom fonts is always a wise decision. Fonts and Typography has always remained an essential element in the success and failure of every website.
You can change fonts on WordPress, and entirely change the look of your website, but how? This is the real question that I am going to answer in this guide.
What are Web Fonts?
Web fonts are fonts used in website design that are not pre-installed on users’ devices. Web fonts became popular in 2009–2011 due to browser support for @font-face declarations in CSS and the WOFF file format.
Web fonts are assets that need downloading from a cloud server, and therefore affect the overall performance of page load times; i.e., the more web fonts we use, the longer it’ll take for our websites to load. Saving web fonts locally can speed up the page loading process.
Why Change Fonts on WordPress Website?
Changing fonts on your WordPress site is the appropriate way to make the context readable and appreciable.
The custom fonts allow you to make an appealing combination of fonts that gives another level of touch to your site. So why not to make your website extraordinary by adding custom fonts and typography?
If you have a WordPress site and you are looking forward to knowing the ways through which you can change fonts, then this guide is for you. The process is as easy as it seems without any hard and fast rules. So, let the guide begins.
How To Change Fonts in WordPress Theme Customizer?
High-quality themes provide extensive interface for font modifications. Your theme’s fonts can be easily changed in the WordPress Customizer. Consider the Magazine Newspaper theme:
- Log in to your WordPress panel and navigate to Appearance > Customize.
- Go to General Options -> Fonts.


- Select the font family from over 850 Google fonts.
- Choose default font properties like font size, weight, and line height.
- In the next section, customize fonts for page headings:


How To Change Fonts in the Block Editor?
Block editor allows font adjustments on specific pages and posts for more control. Font size, weight, line height, letter spacing, and adornment can be changed in text blocks.
For example, click on the paragraph block, and click on Settings -> Block in the right panel. It is possible to configure the font size, font weight, line height, letter spacing, as well as decoration:


Also, it is possible to highlight individual words within the block. Simply select the words, and choose Bold, Italic, or other options in the block panel:


How to Make Local Fonts in WordPress?
Local fonts are a simple and effective alternative for WordPress users who want a leaner website. This strategy keeps your site running smoothly while giving it a unique typographic design. A detailed look at the steps:
Get Your Hands on Web-Friendly Fonts
Before starting the process, you should first get your hands on web-friendly fonts because not every browser holds up every font. Before making the fonts web-friendly, you first need access to fonts that you are going to use in your website.
You will come across many websites that offer free fonts. Furthermore, many fonts are accessible free of cost for personal and commercial purposes, from which you can make an easy selection.
Generate Web-friendly Font Files
If the selected font isn’t compatible with your browser, then making it web-friendly is the only way. There is a term “Web font Generator‘ that lets you transfigure every font into a web-friendly format free of cost. What you need to do is:
- Navigate to the Web Font Generator tool.
- Locate the “Add fonts” option and click on it:


- Select the font you wish to make compatible with your browser.
- Select all necessary font formats (TTF, WOFF, SVG, EOT, WOFF2) and ensure that the “Family support” option is enabled:


- Click on “Convert” to generate the web-friendly font files.


- Save the resulting Zip file to your system.
The next step requires adding custom fonts to your WordPress site.
Upload Font Files to Your Hosting Directory
Use an FTP File Manager, and ppload your web-friendly font files to your hosting location. Use FileZilla or another FTP File Manager to do this:
- Extract the files from the downloaded Zip folder.
- Upload the extracted files to the “wp-content/uploads/” directory on your hosting server.


Paste the Downloaded CSS Code into the Customizer
The downloaded font files’ CSS code must be inserted into your WordPress theme. Follow these steps:
- Open the WordPress Customizer by navigating to Appearance > Customize.
- Locate the “Additional CSS” option.
- Copy the CSS code generated by the Web Font Generator.
- Paste the code into the “Additional CSS” section. This step ensures that the added font is loaded every time a visitor accesses your site.


Switch off the Google Fonts option (if available)
If available in your theme options, disable the Google Fonts API to optimize locally loaded fonts and reduce dependent on external sources.
- Within the WordPress Customizer, explore theme settings related to fonts.
- If there’s an option for Google Fonts, switch it off.
- This ensures that your selected fonts are loaded directly from your server, contributing to faster loading times and a more efficient website.
Assign the Font to a CSS Class/Element
After completing the task, you still need to assign the font to a CSS class/element. Once finished, the added font will be assigned to each element with given class. An example code would be:
.your-style {
font-family: 'Montserrat Alternates';
font-weight: 900;
font-style: normal;
}Use WordPress Plugin to Change Fonts
If you do not want to proceed with the other methods, here is another way to change fonts by installing plugins. The plugin lets you download fonts in multiple formats and change font size. Plugins are convenient, but if your site has many, they may slow it down.
Select a plugin
You can simply go with Custom fonts plugin or if you want you can get many notable plugins from different sites free of cost, choose as per your requirement.
Customize fonts
Once you have selected a plugin, install and activate that plugin in your WordPress Dashboard.
Once the plugin is activated, you would be able to download the fonts in different formats, including TTF and OTF, etc. After the font activation, go to the settings from where you can assign your required specifications to the font i.e font size, etc.
Best Practices When Choosing Fonts in WordPress
The correct WordPress fonts are not just artistic, but strategic, affecting user experience and site aesthetics. Consider and follow these recommended practices to handle this key aspect:
Optimize Fonts for Page Loading Speed
External font files can slow down your website’s loading time. Select fonts that balance aesthetics and load speed. Use web-optimized formats like WOFF and WOFF2. Use tools to subset fonts to include only the characters needed for your content, decreasing file size and maximizing loading performance. Fast-loading websites improve user experience and search engine rankings.
Choose Easily Readable Fonts to Enhance User Experience
Choose typefaces that are legible across devices and screen sizes since website text conveys information. Choose fonts with legible letterforms, balanced proportions, and proper spacing. Avoid ornate or condensed fonts that may impair legibility. Prioritize readability over style in a large library. To choose fonts that appeal to a wide audience, consider your audience and content.
Consider Other Design Elements for a Cohesive and Polished Look
Fonts work with other design elements to create a cohesive visual experience. Consider how fonts fit your design strategy. Align fonts with brand identity, color palette, and graphics for a unified design. Use diverse fonts for headings and body text to balance hierarchy, but stick to a theme. Font consistency promotes professionalism and brand identification. Also, space and alignment are crucial to your website’s aesthetics.
Test Fonts Across Devices and Browsers
Different browsers and devices render fonts differently. To ensure font uniformity and usability across platforms, test your typefaces. Use responsive design to optimize font sizes and styles for desktop and mobile viewing. By checking cross-browser compatibility, you may find and fix issues, ensuring a consistent user experience.
Conclusion
Changing WordPress fonts may personalize and improve user experience. Whether you use the theme customizer, block editor, local font integration, or plugins, choosing fonts that match your site’s aesthetics and optimizing them for performance is crucial. This guide’s best practices will improve your WordPress site’s visual appeal and make visitors’ experiences more memorable. Be creative, unique, and let your fonts define your website.