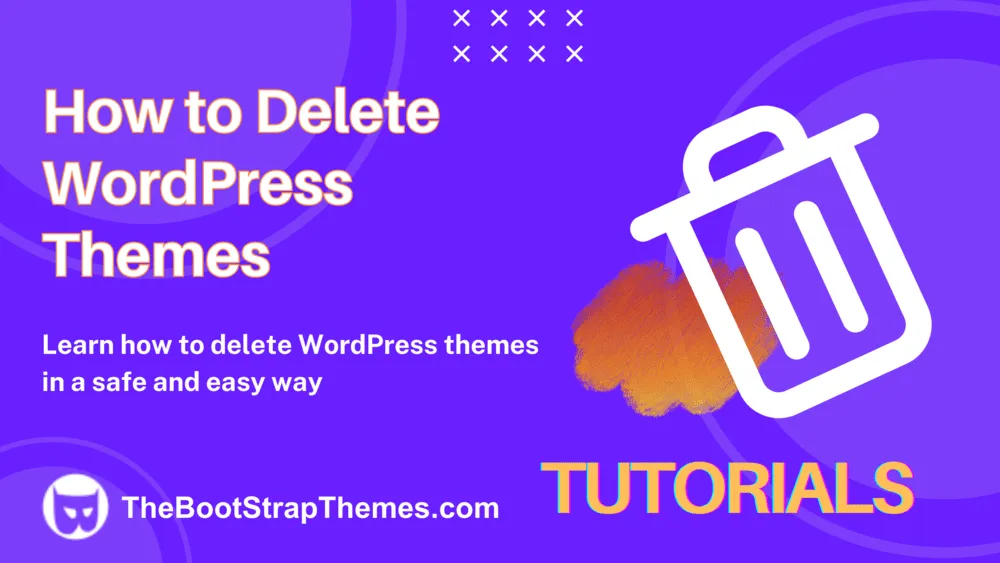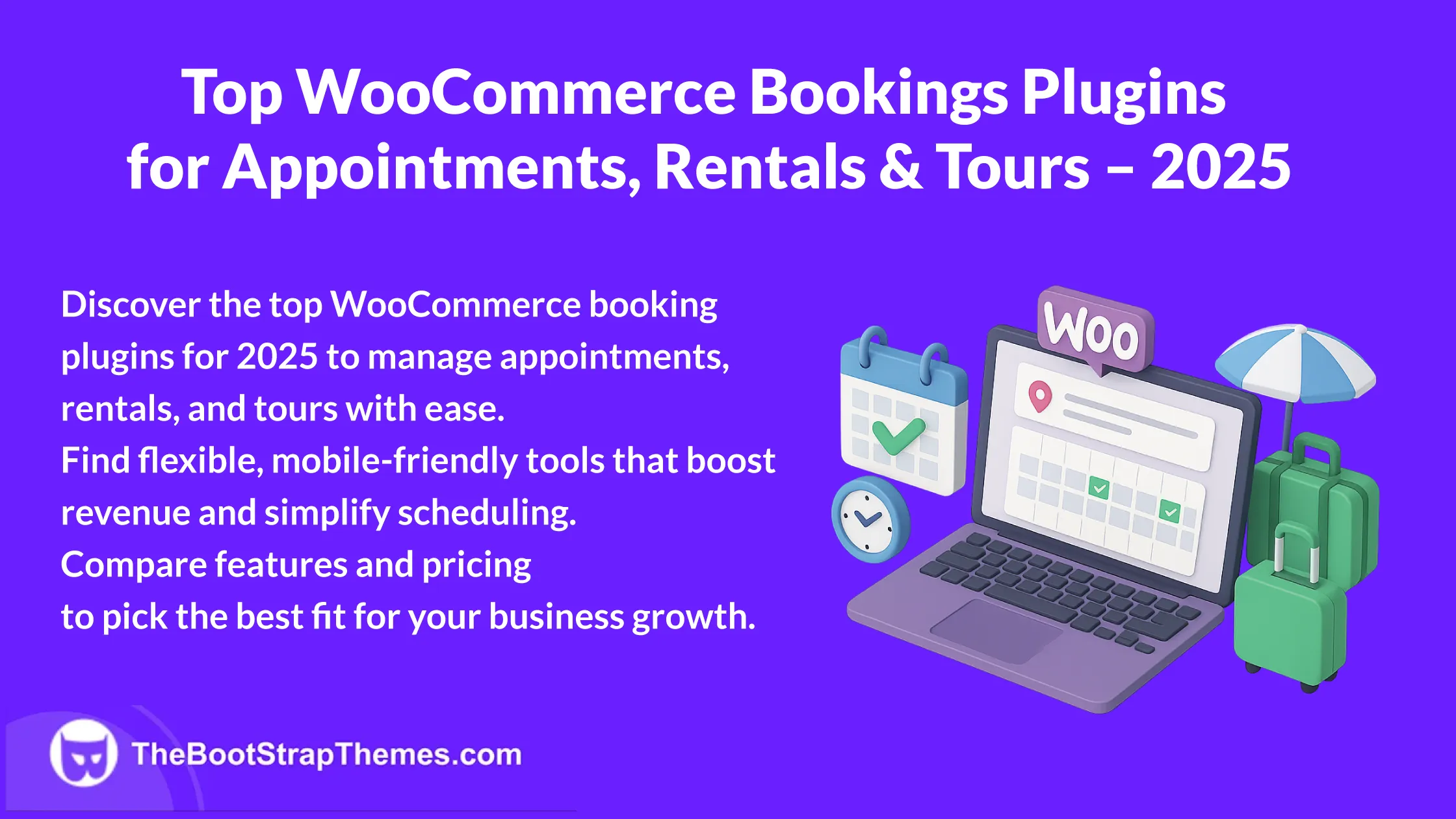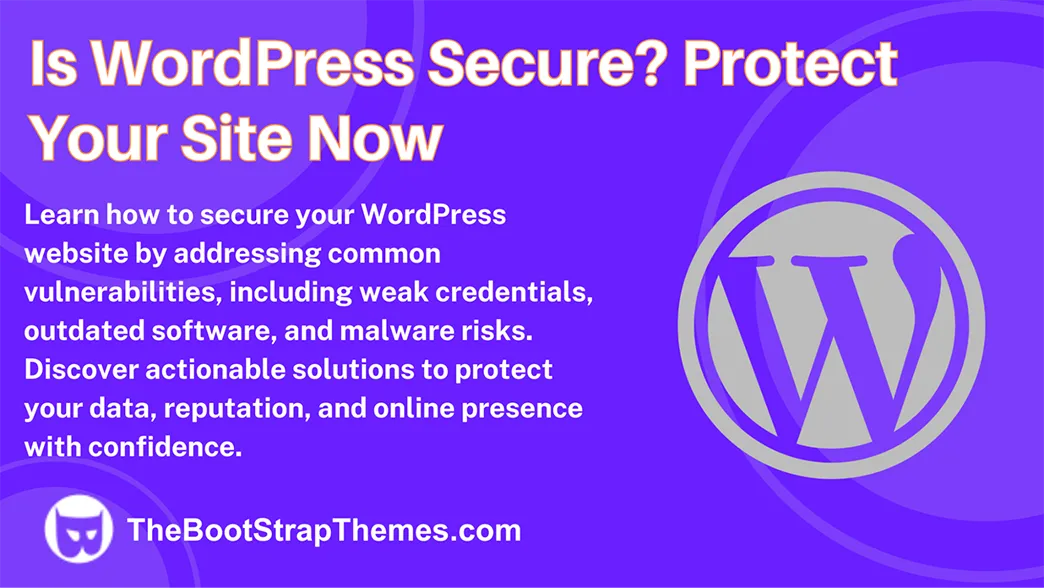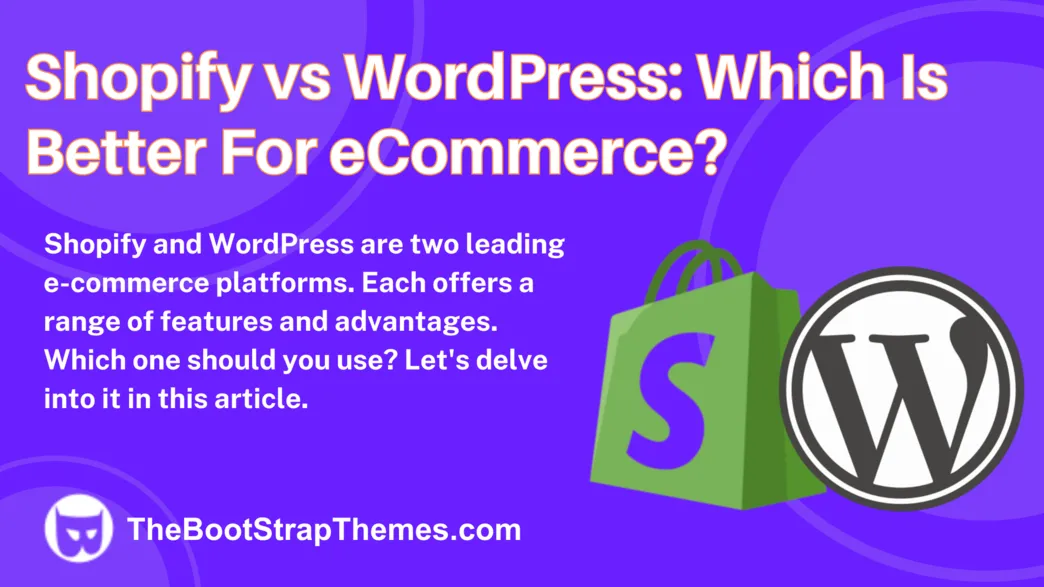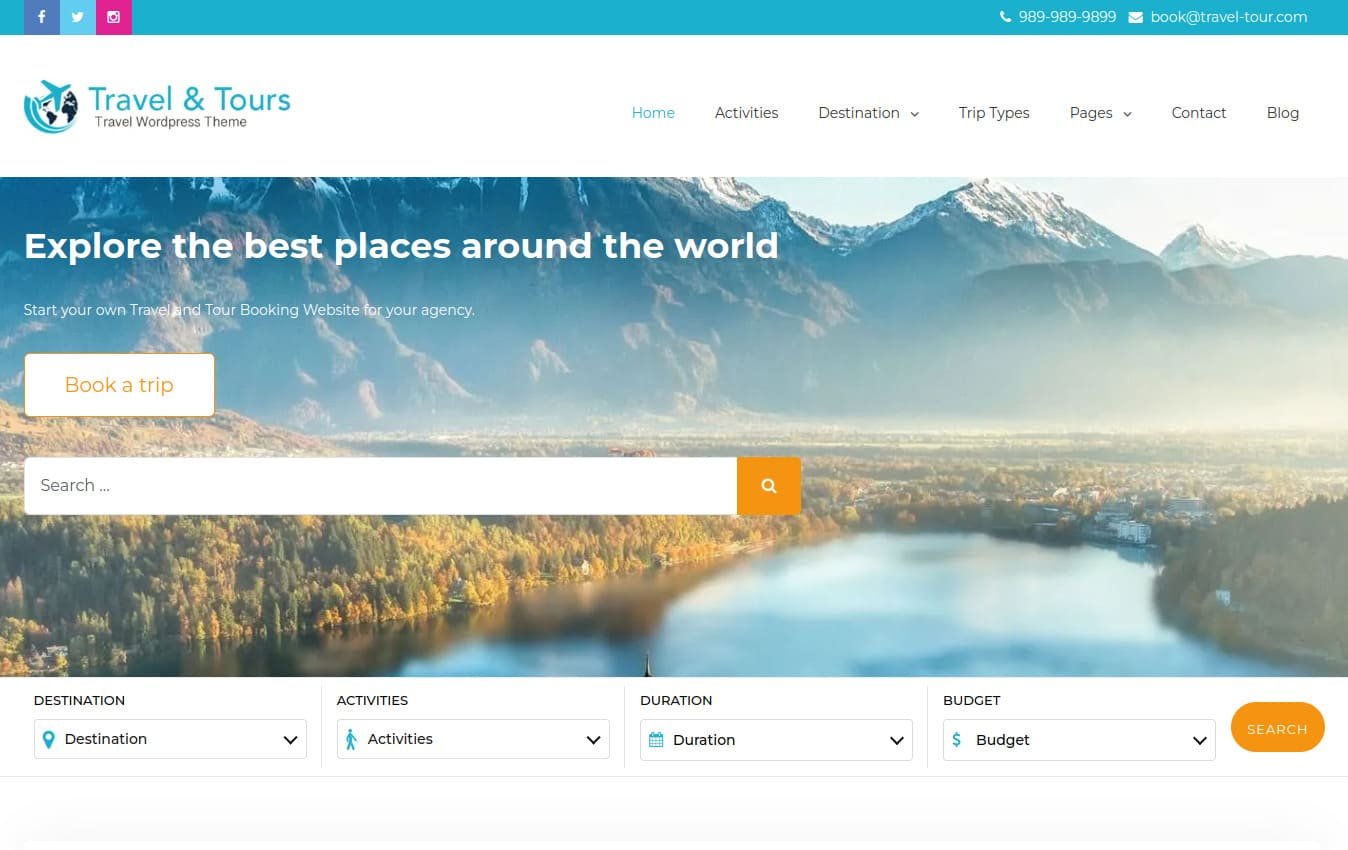When you’re building your WordPress website, you want it to be amazing. So, you install and test different WordPress themes to find the perfect one.
However, as time goes by, you may end up accumulating WordPress themes that are no longer needed. Unused themes can make your WordPress dashboard look messy and can also slow down your website.
In this blog we will take you through a step-by-step process of how to delete themes in WordPress, ensuring your website remains up-to-date and efficient.
What is the reason for removing themes in WordPress?
Before delving into the deletion process, it is essential to understand why you should remove unused themes from your WordPress site. Unused themes can have several negative effects:
1. Security Risk
Keeping inactive themes on your WordPress site can expose it to potential security vulnerabilities. Even if you’re not actively using a theme, it could still contain outdated code that hackers could exploit.
2. Performance Impact
Having multiple themes installed, especially if they contain numerous files and assets, can slow down your website’s performance. This negatively affects user experience and search engine rankings.
3. Confusion
A cluttered dashboard with numerous unused themes can make it challenging to navigate and manage your site effectively. It’s easier to work with a streamlined dashboard that only contains the themes you are currently using.
When should you keep an unused WordPress theme?
It takes great thought to manage unused WordPress themes to guarantee the best possible flexibility and speed for websites. There are a few situations where holding onto an underused theme becomes crucial.
- It’s imperative to keep the parent theme if your website uses a child theme as the active theme. The parent theme must still be installed in order to provide the required functionalities and styles, even when the child theme is active.
- It’s wise to keep an unused theme around for backup purposes. Having a backup theme guarantees a smooth transition in the event that unanticipated problems with the active theme develop, all without affecting the look or feel of the website.
- If a theme is still in use elsewhere on the network, it makes sense to keep it if you are managing a multisite WordPress network. This permits site-specific modification while guaranteeing network-wide uniformity in functionality and style.
A well-managed and effective online presence is ensured by routinely reviewing and upgrading your theme management plan.
What’s the difference between deactivating and deleting a WordPress theme?
The following effects of deactivating and removing a WordPress theme on-site management are distinct:
Deactivating a Theme
- The theme’s active state is effectively paused upon deactivation, although its files remain on the server.
- Useful for experimenting with various themes and solving problems without erasing personalization options.
- Appropriate for future plans to bring the subject back.
Deleting a Theme
- Delete removes the theme files from the server completely.
- Suggested for underutilized themes to strengthen website security by removing any weak points.
- Unchangeable; take care not to lose significant theme information.
- Eliminates themes that are not in use to lower the attack surface
Deactivation essentially provides a short-term break, whereas deletion involves removing the theme permanently from the WordPress installation.
Prepare Your Website Before Deleting a WordPress Theme
It is essential to take precautions to avoid any data loss before deleting a WordPress theme. Website backup is an essential step in this process.
Reputable backup plugins can streamline and automate this process, giving your priceless content a safety net. Some of the most widely used backup plugins are listed below.
Recall that keeping up with regular backups guarantees you have a fallback plan in place to return your website to its previous configuration in the event that problems occur while removing the theme.
UpdraftPlus
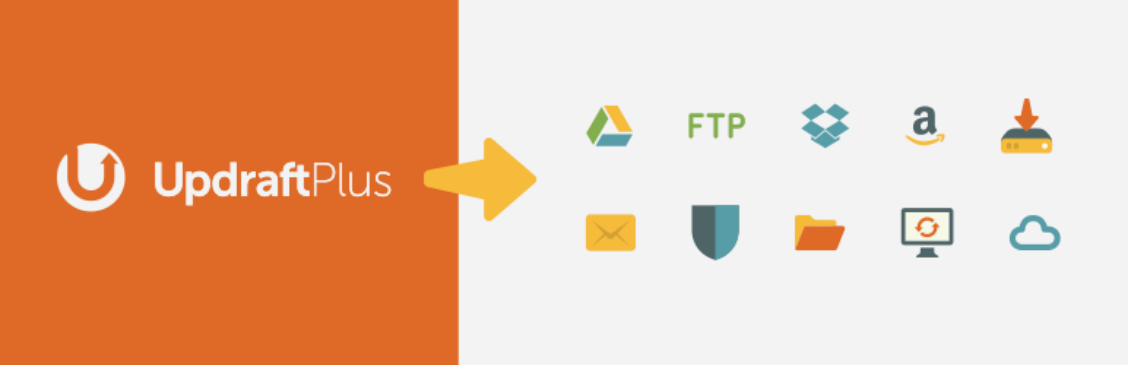
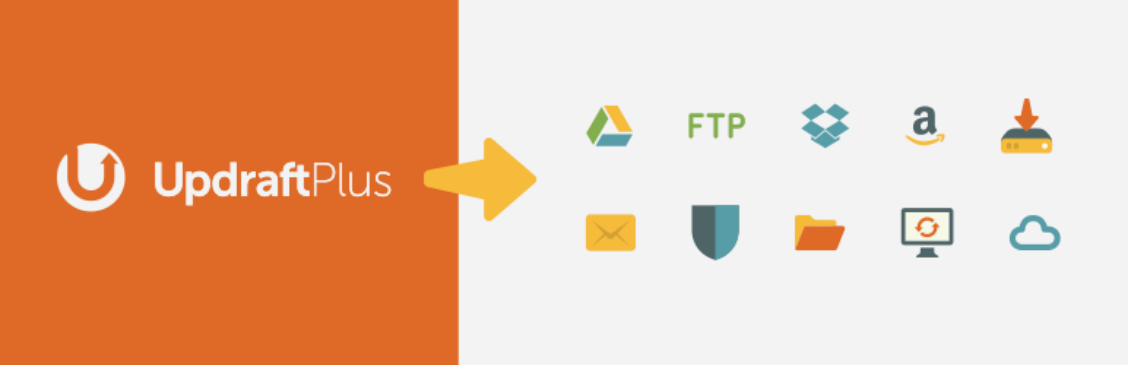
UpdraftPlus is a highly versatile tool that allows you to easily schedule backups and save them on many cloud services, such as Dropbox or Google Drive.
All-in-One WP Migration
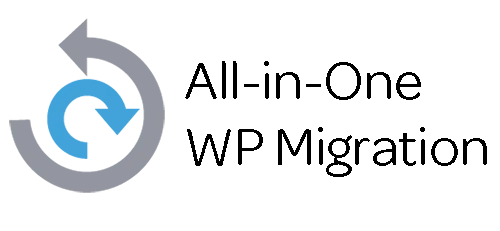
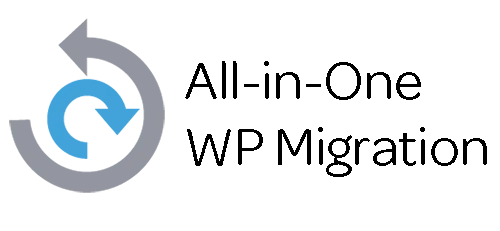
With its user-friendly features, All-in-One WP Migration empowers you to effortlessly backup or migrate your WordPress website, even if you’re a beginner with limited technical expertise.
Duplicator
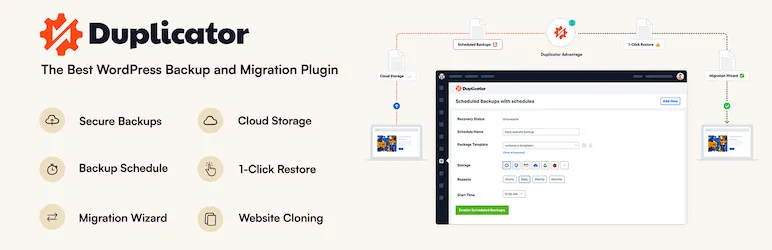
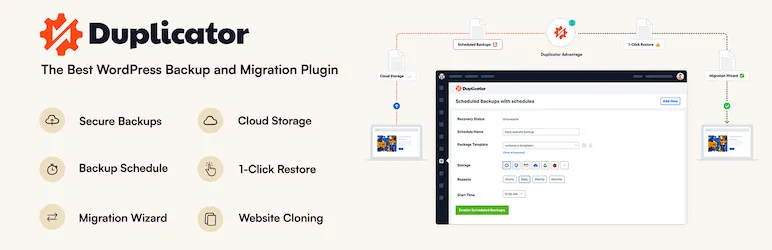
Duplicator is a plugin that simplifies website duplication for testing and backup. It packages your entire website into a ZIP file, making it easy to install on a separate server or staging environment. This feature is especially helpful for a smooth transition when deleting a theme.
Step-by-Step Guide to Delete Themes in WordPress
Now that you understand the importance of deleting unused WordPress themes, let’s dive into the step-by-step process:
Step 1: Access Your WordPress Dashboard
Log in to your WordPress Administrator Dashboard using your credentials. This is where you’ll manage all aspects of your website, including themes.
You can access the Administrator Dashboard via the following URL:
https://<your-domain.abc>/wp-admin/Step 2: Navigate to the “Themes” Section
In the left-hand menu, hover over “Appearance“, and then click on “Themes“. This will take you to the section where you can manage your active and inactive themes.
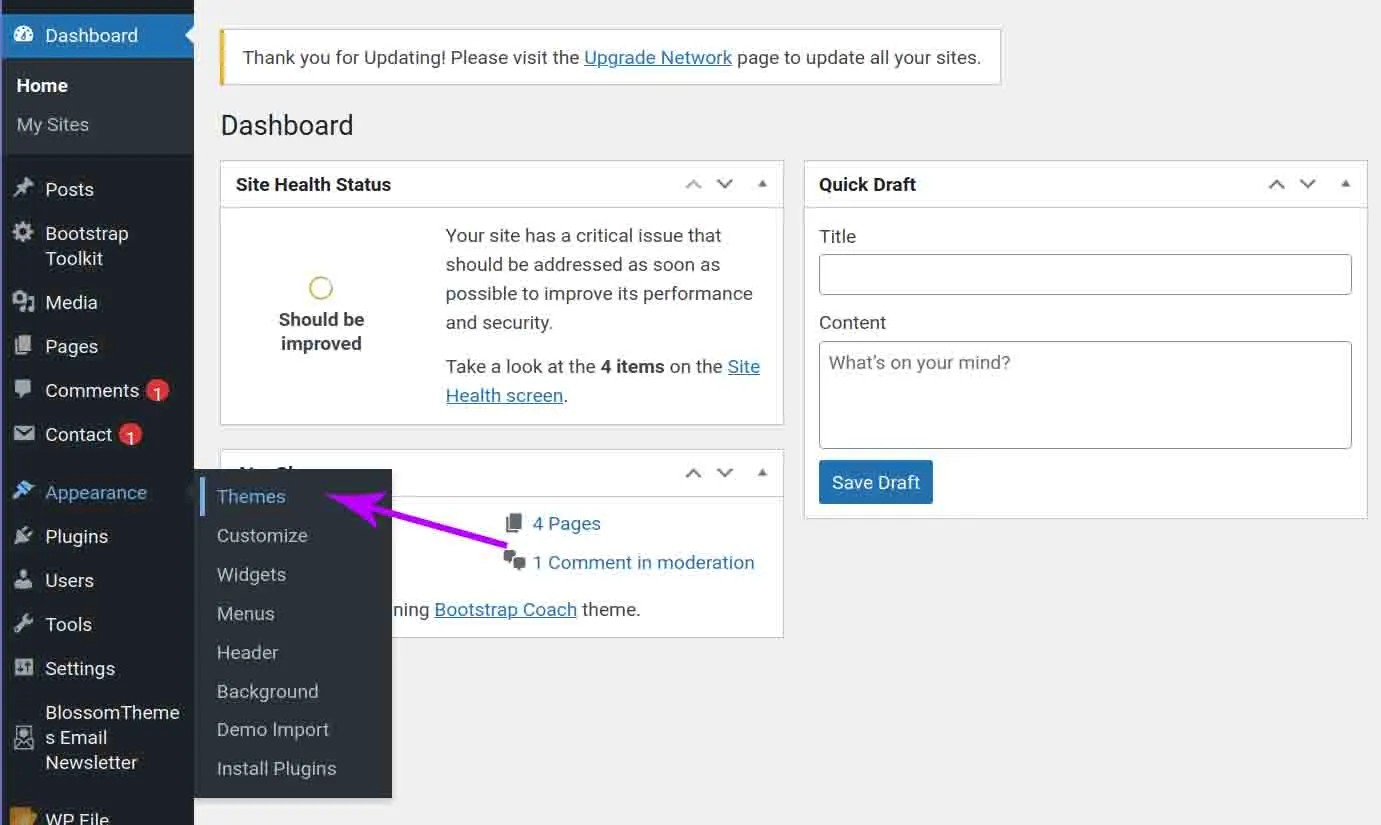
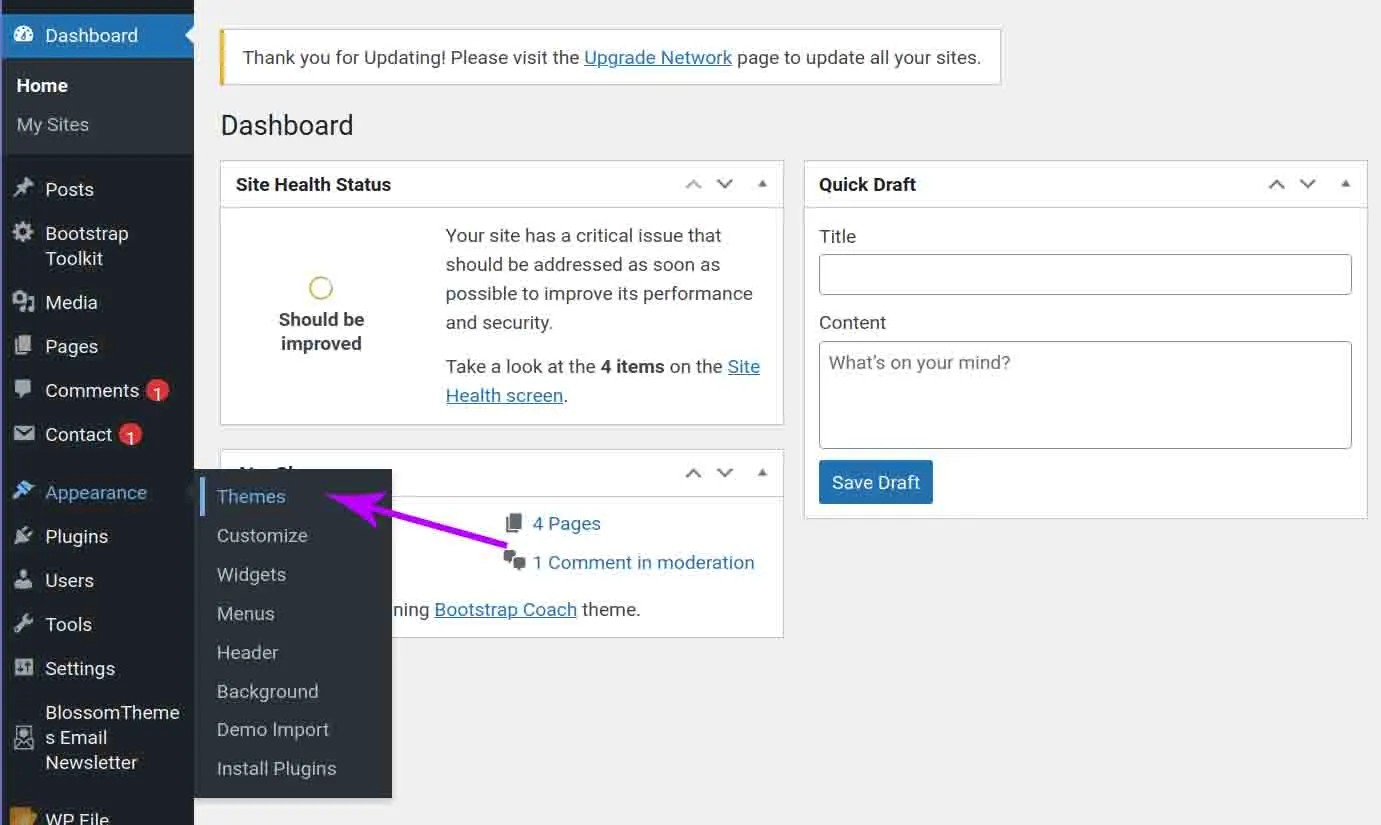
Step 3: Identify Inactive Themes
You will see a list of installed themes. The one that is currently active will have an “Active” label, while inactive themes will be displayed without this label. Identify the themes you want to delete by looking for the ones that are not currently in use.
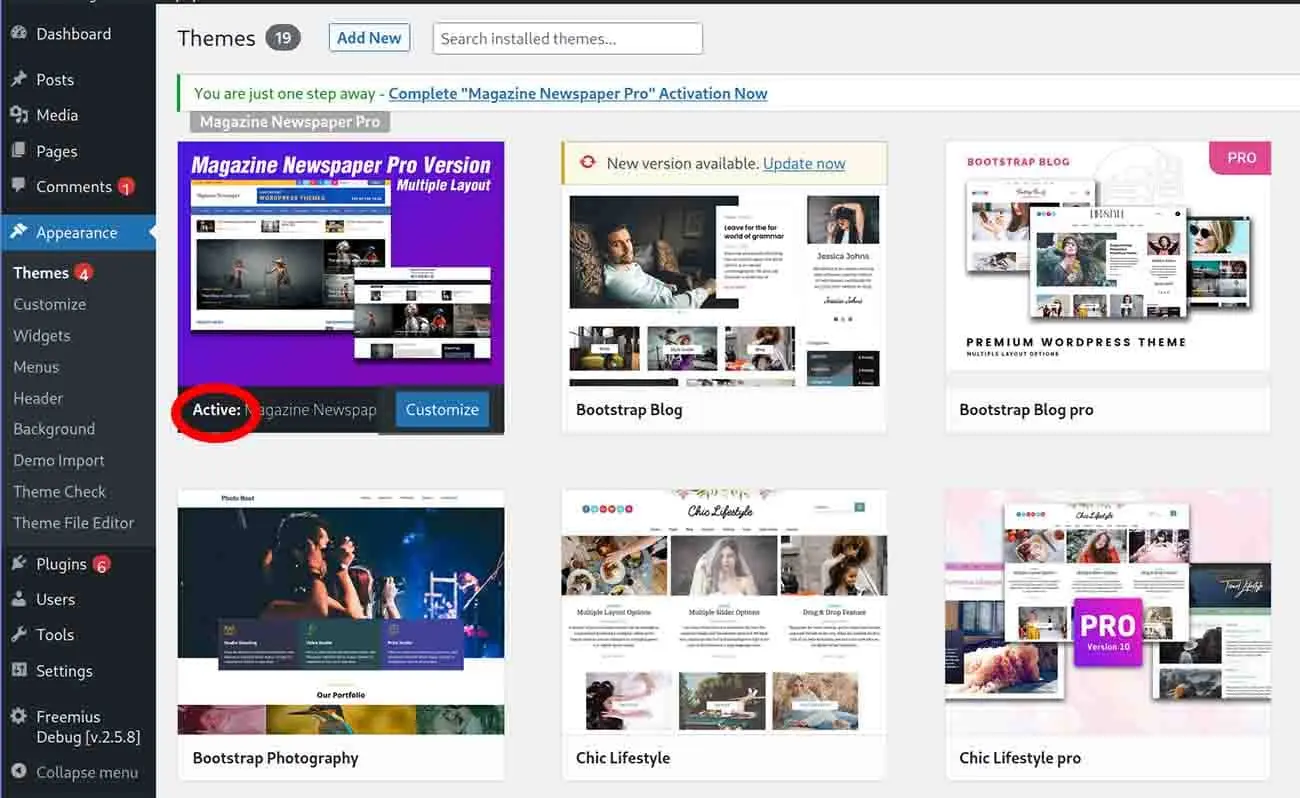
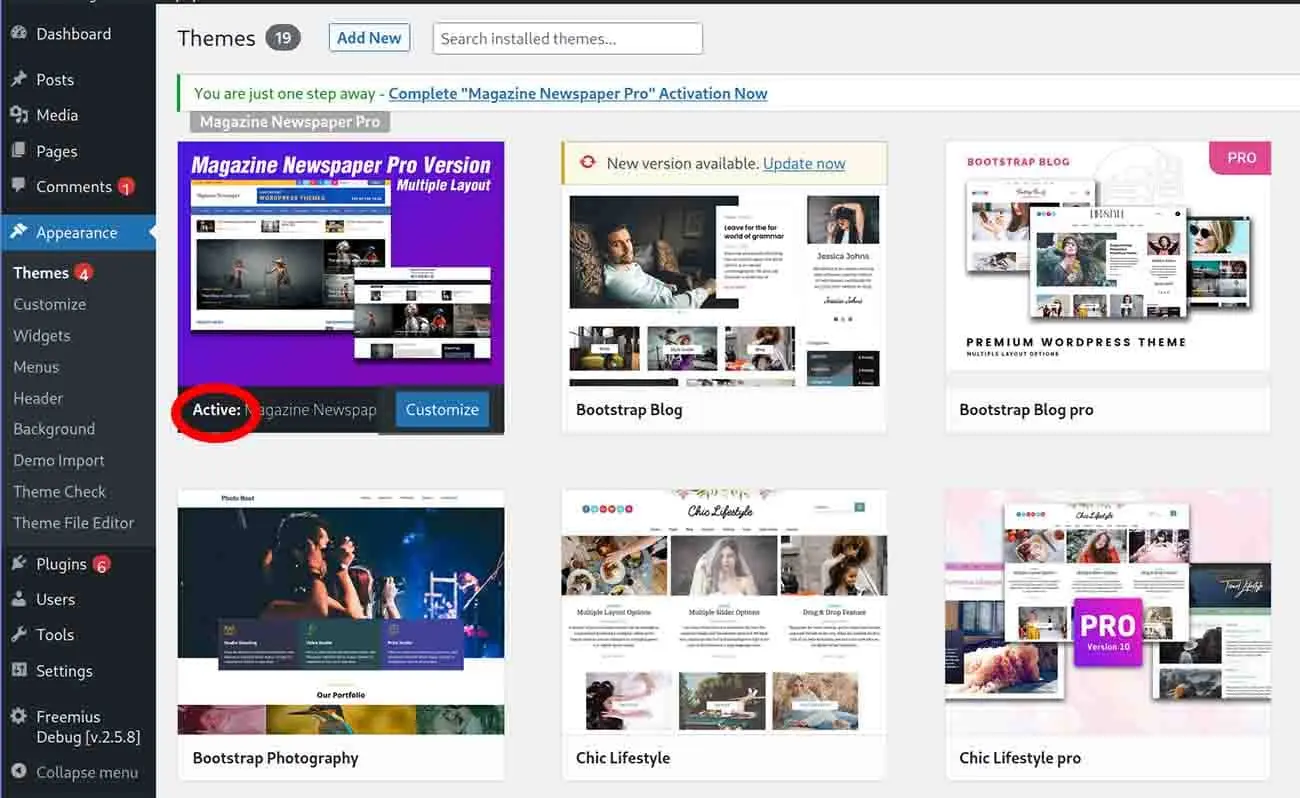
Step 4: Activate a Default Theme (If Necessary)
WordPress requires you to have at least one active theme at all times. If the theme you want to delete is currently active, you will need to activate a different theme before proceeding. This can be any default theme that comes with WordPress.
Step 5: Delete Inactive WordPress Themes
Hover over the inactive theme you want to delete. A menu with several options will appear. Click on the “Theme Details” option. This will take you to a page where you can view detailed information about the theme.
On the theme details page, you will find a “Delete” button in the lower-right corner. Clicking on this button will prompt a confirmation message. Ensure you are deleting the correct theme, as this action is irreversible. If you are certain, click “OK” on the confirmation message.
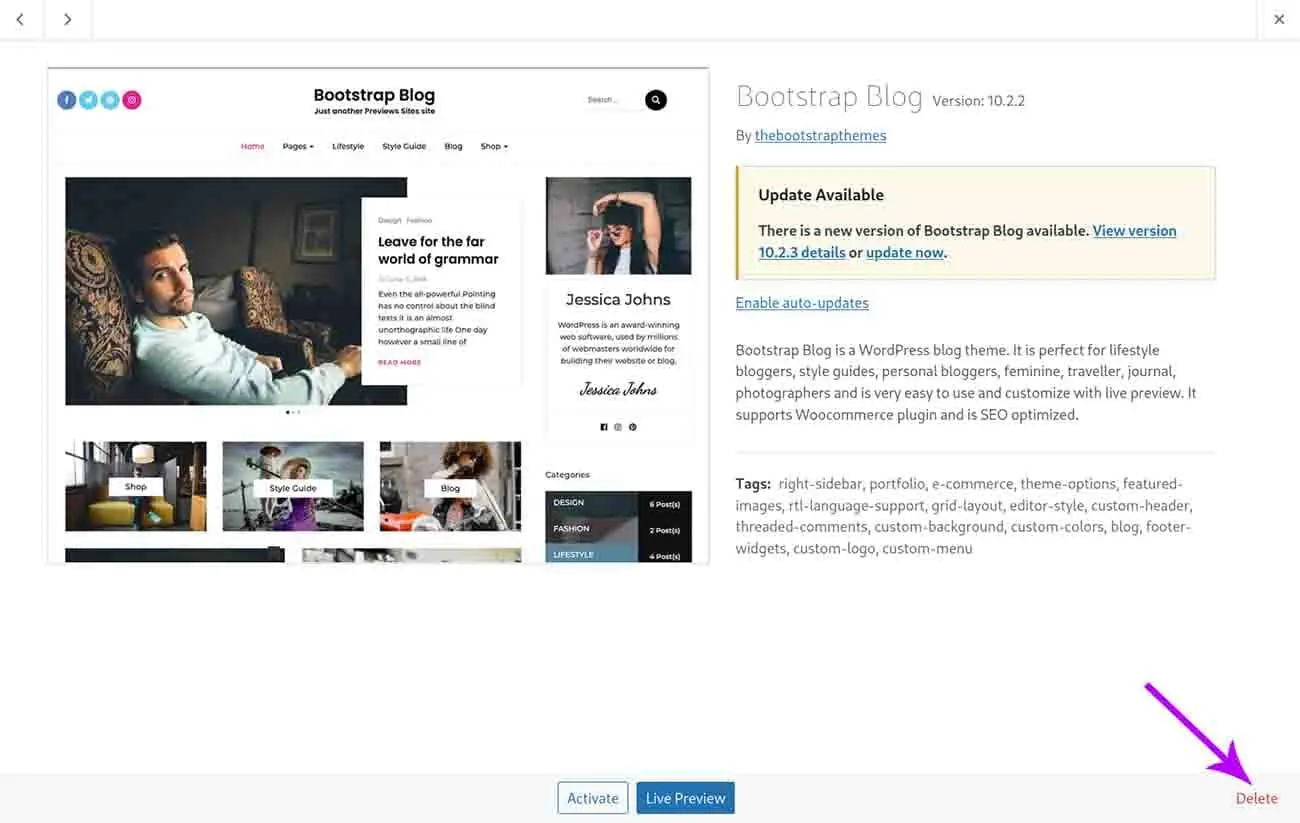
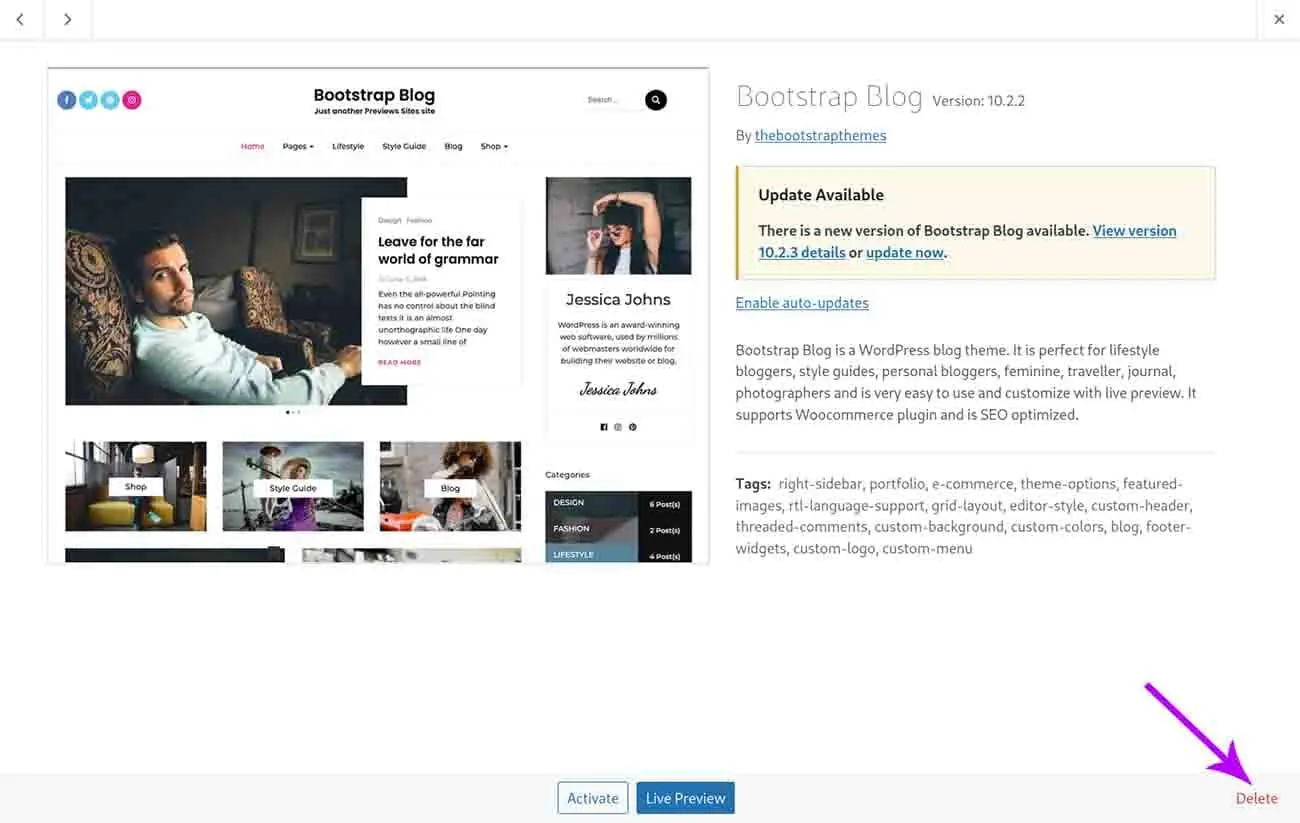
Step 6: Clean Up
After deleting the theme, your WordPress dashboard will be cleaner and more organized. If you have deleted all the inactive themes you no longer need, you are all set. If you have more themes to delete, repeat steps 6 and 7 until you have removed them all.
Step 7: Regular Maintenance
Deleting unused themes should not be a one-time task. As you continue to experiment with themes or update your site’s design, you might accumulate new inactive themes. Make it a habit to regularly review your themes and delete themes that are no longer needed.
How to Delete a WordPress Theme Via FTP
Using FTP to access your website’s files is another way how to delete themes in WordPress. The steps you gave are broken down step-by-step here:
- It is important to confirm that the WordPress theme you wish to remove is not active before proceeding with its deletion. From your WordPress dashboard, go to “Appearance” > “Themes” to deactivate the theme you wish to delete.
- To connect to the server hosting your website, use an FTP (File Transfer Protocol) client such as FileZilla, Cyberduck, or WinSCP. Your FTP credentials, which include the hostname, username, password, and port number, are required.
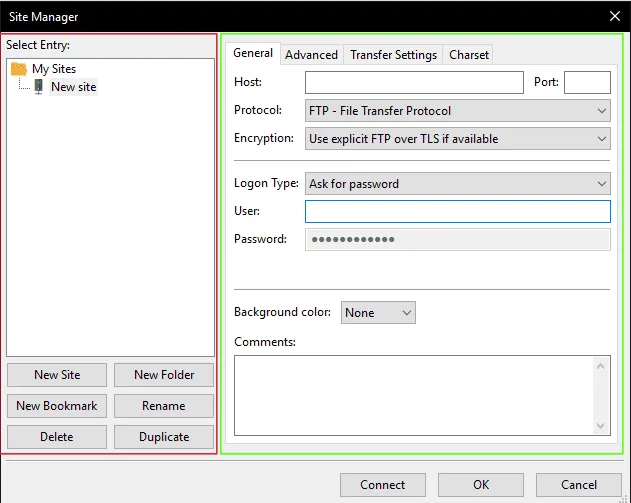
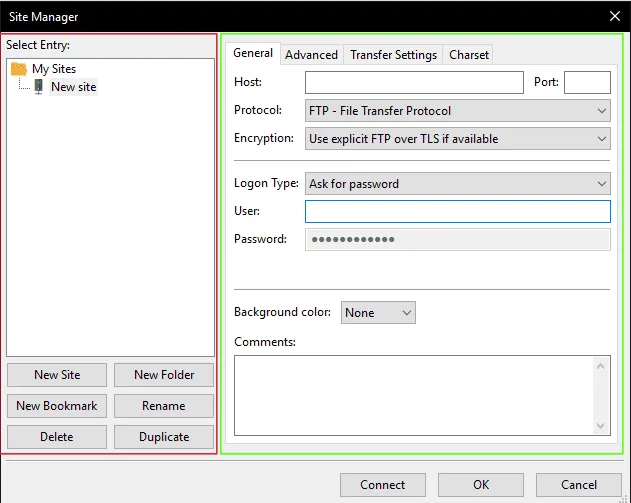
- After establishing an FTP connection to your server, go to the root directory where your WordPress installation is located. Next, locate the “wp-content” folder and open it. Find and enter the “themes” directory inside “wp-content.” All of the installed themes are kept in this location.
your-domain.com/public_html/wp-content/themes/
- There are directories for every installed theme inside the “themes” directory. Find the theme folder that you wish to remove. Theme folders for WordPress usually have the same name as the theme.
- To remove a theme, use a right-click on its folder name. There will be a context menu shown. From the menu, pick the “Delete” option. By doing this, the theme folder and all of its contents will be deleted from your server.
What to Do After Deleting a WordPress Theme
Deleting a theme is a simple process, but there could be more to do. Make sure to search your WordPress files for any remaining traces of the deleted theme. It’s possible that there are still some leftover files taking up server space.
It is essential to give attention to media files and widgets. Start by examining your Media Library, located under the “Media” section in the Dashboard Administration. Carefully inspect any images or other media files associated with your previous theme and delete them.
Next, remove any unused widgets remaining from the previous theme. Go to “Appearance” > “Widgets“, move the old widgets to the “Inactive Widgets” section, and finally, click on “Clear Inactive Widgets” to delete them.
In Conclusion
A website is a true reflection of your brand, and hence the whole idea of managing your WordPress themes is an essential aspect of maintaining a secure, efficient, and organized website.
Deleting unused WordPress themes benefits your website’s performance. It mitigates security risks and makes your WordPress Administration more user-friendly.
Don’t forget to back up your data before you make any important changes to your WordPress site. Without backup, deleting WordPress themes is an irreversible process.